在上篇文章中提到了如何免费通过github和hexo创建一个自己的博客,在此将通过next为例,演示一遍配置的过程(喜欢其他主题的可以在此绕过了)
一、前言
常用命令及文件地址:
部署到本地预览查看三部曲:
hexo clean (清除缓存)
hexo g (生成静态网页)
hexo s (本地启动预览查看)
部署到git服务器上:
hexo deploy
博客配置文件地址:
~/blog/_config.yml
主题配置文件地址
~/blog/themes/next/_config.yml
后面不再重复解释
二、next主题的安装和基本配置
(一)安装
首先从github上clone到本地,在终端cd 到blog文件夹(即你通过Hexo init生成的根目录),然后在终端输入命令:
git clone https://github.com/iissnan/hexo-theme-next themes/next
进入blog的全局配置文件:_config.yml (在blog文件夹下 /blog/_config.yml)
找到theme字段:设置为
theme: next
此时可以查看下主题是否配置成功,执行上面提到的三部曲( 终端cd到blog文件夹 执行 hexo clean , hexo g , hexo s )
然后访问http://localhost:4000/,在本地查看效果,进行预览
(二) 基本信息的配置
更多的博客和主题的配置可参考 hexo官方文档 和 next主题文档,如不想那么麻烦,可以继续往下看,下面就是我使用的一些常用的功能,足够自己使用了
1、网站标题、作者、语言
在博客配置文件_config.yml中进行如下配置
# Site
title: 拾忆的技术博客
subtitle: 小白的技术成长之路
description: 小白的技术成长之路
author: 拾忆
language: zh-Hans
timezone: Asia/Shanghai (如不填,则表示默认电脑的时区)
这里设置标题作者名字等信息,其中language一项最好配置成zh-Hans(简体中文),(查看next主题支持哪些语言 可查看~/blog/themes/next/languages文件夹)
2、next主题的风格设置
在主题配置文件_config.yml中进行如下配置
next默认有四种风格,可根据自己喜欢的样式去设置查看
# Schemes
#scheme: Muse
scheme: Mist
#scheme: Pisces
#scheme: Gemini
我这里使用的是Mist样式,其中#表示注释,使用哪种去掉前面的#即可,后不再说明
3、设置菜单选项
打开主题配置文件:
先奉上我的配置方便大家去参考:
menu:
home: / || home
categories: /categories || th
about: /about || user
archives: /archives || archive
tags: /tags || tags
#schedule: /schedule/ || calendar
#sitemap: /sitemap.xml || sitemap
#commonweal: /404/ || heartbeat
# Enable/Disable menu icons.
menu_icons:
enable: true
# Icon Mapping.
home: home
about: user
categories: th
tags: tags
archives: archive
其中menu表示配置菜单内容,menu_icons表示菜单图片,如需使用图片则在menu中设定值的后面加上 || 图片名
(1)常用的默认菜单项,其中home和archives两页是系统默认的就有的,其他的需要自己创建,后面会讲到
| 键值 | 设定值 | 显示文本(简体中文) | |
|---|---|---|---|
| home | home: / | 主页 | |
| archives | archives: / | 归档页 | |
| categories | categories: /categories | 分类页 | |
| tags | tags: /tags | 标签页 | |
| about | about: /about | 关于页面 |
(2)设置菜单项的显示文本。在第一步中设置的菜单的名称并不直接用于界面上的展示。Hexo 在生成的时候将使用 这个名称查找对应的语言翻译,并提取显示文本。这些翻译文本放置在 NexT 主题目录下的 languages/{language}.yml ({language} 为你所使用的语言)。
以简体中文为例,若你需要添加一个菜单项,比如 something。那么就需要修改简体中文对应的翻译文件 languages/zh-Hans.yml,在 menu 字段下添加一项:
menu:
home: 首页
archives: 归档
categories: 分类
tags: 标签
about: 关于
(3)设定菜单项的图标,对应的字段是 menu_icons。 此设定格式是 item name: icon name,其中 item name 与上一步所配置的菜单名字对应,icon name 是 Font Awesome 图标的 名字,去掉前缀icon-(或使用图标库中的图片名称)。而 enable 可用于控制是否显示图标,你可以设置成 false 来去掉图标。next主题默认集成了识别Font Awesome图片的方式,只需要在里面找到想要图标的名称,就可以拿过来使用
# Enable/Disable menu icons.
menu_icons:
enable: true
# Icon Mapping.
home: home
about: user
categories: th
tags: tags
archives: archive
请注意键值(如 home)的大小写要严格匹配
4、创建上述菜单选项中对应的页面
(1)分类页面
终端中cd 进入blog文件夹,执行 hexo new page "categories" 然后在~/blog/source 文件夹中即可看到categories文件夹,打开里面的index.md文件,设置如下(注意:后面要加空格):
---
title: 分类 (title可以自定义)
type: categories (记住你写的type类型,后面分类文章需要使用)
---
这时候上一步中菜单项的配置才会生效
menu:
home: /
archives: /archives
categories: /categories
这时候如运行本地查看会发现打开后没有任何东西,下面会告诉大家使用方法
(2)标签页面
同分类界面相同,终端中cd 进入blog文件夹,执行 hexo new page "tags" 然后在~/blog/source 文件夹中即可看到tags文件夹,打开里面的index.md文件,设置如下(注意:后面要加空格):
---
title: 标签 (title可以自定义)
type: tags (记住你写的type类型,后面分类文章需要使用)
---
运行打开后同样什么都不会有
(3)关于页面
同理,打开index.md文件后,只需要配置标题即可
---
title: 自我介绍
date: 2018-02-28 17:11:54
---
然后下面填写正文即可(这是我使用的方式,但是“关于”界面也可以使用其他方式配置,如配置个链接等,这里大家自行百度即可)
5、给文章添加分类和标签
首先创建一个文章,上篇文章末尾有讲到,终端cd 进入blog文件夹,执行 hexo new "文章名字",打开文章(在~/blog/source/_posts文件夹下),然后进行如下配置:
---
title: 标题
date: 2018-03-02 09:36:14
tags: [blog] (注意:使用[],将需要添加的标签写进去,多个标签用,分隔,categories同理)
categories: [blog]
---
保存,此时再去运行查看,点击分类和标签页面就会看到自己的文章了,不再是空的了
但是经过上述操作,发现每创建一篇文章都要在上面去加标签等字段,如果后期功能多的话,可能会要加很多字段,比较麻烦,这里有个比较相对容易的方式不用每次都去添加那些字段
首先打开文件 ~/blog/scaffolds/post.md ,进行如下配置:
---
title: {{ title }}
date: {{ date }}
tags: {{ tags }}
categories:
---
你会发现,之后再创建文章时,文章上方会自动添加这些字段
6.修改作者头像并旋转
打开主题配置文件,修改字段 avatar, 值设置成头像的链接地址
将头像放置主题目录下的 source/uploads/ (新建 uploads 目录若不存在)
配置为:
avatar: /uploads/avatar.png
或者 放置在 source/images/ 目录下
配置为:
avatar: /images/avatar.png
或直接放上链接,如:avatar: http://example.com/avatar.png
此时头像设置完成,如需实现旋转效果则按如下过程:
打开~\blog\themes\next\source\css_common\components\sidebar\sidebar-author.styl,在里面添加如下代码:
.site-author-image {
display: block;
margin: 0 auto;
padding: $site-author-image-padding;
max-width: $site-author-image-width;
height: $site-author-image-height;
border: $site-author-image-border-width solid $site-author-image-border-color;
/* 头像圆形 */
border-radius: 80px;
-webkit-border-radius: 80px;
-moz-border-radius: 80px;
box-shadow: inset 0 -1px 0 #333sf;
/* 设置循环动画 [animation: (play)动画名称 (2s)动画播放时长单位秒或微秒 (ase-out)动画播放的速度曲线为以低速结束
(1s)等待1秒然后开始动画 (1)动画播放次数(infinite为循环播放) ]*/
/* 鼠标经过头像旋转360度 */
-webkit-transition: -webkit-transform 1.0s ease-out;
-moz-transition: -moz-transform 1.0s ease-out;
transition: transform 1.0s ease-out;
}
img:hover {
/* 鼠标经过停止头像旋转
-webkit-animation-play-state:paused;
animation-play-state:paused;*/
/* 鼠标经过头像旋转360度 */
-webkit-transform: rotateZ(360deg);
-moz-transform: rotateZ(360deg);
transform: rotateZ(360deg);
}
/* Z 轴旋转动画 */
@-webkit-keyframes play {
0% {
-webkit-transform: rotateZ(0deg);
}
100% {
-webkit-transform: rotateZ(-360deg);
}
}
@-moz-keyframes play {
0% {
-moz-transform: rotateZ(0deg);
}
100% {
-moz-transform: rotateZ(-360deg);
}
}
@keyframes play {
0% {
transform: rotateZ(0deg);
}
100% {
transform: rotateZ(-360deg);
}
}
7.头像下方添加自己的github等信息
打开主题配置文件,找到social字段,配置如下,大家可根据自己情况去配置,图片的使用方法同菜单栏一样
social:
GitHub: https://github.com/username || github
#E-Mail:
#Google: https://plus.google.com/yourname || google
#Twitter: https://twitter.com/yourname || twitter
#FB Page: https://www.facebook.com/yourname || facebook
#VK Group: https://vk.com/yourname || vk
#StackOverflow: https://stackoverflow.com/yourname || stack-overflow
#YouTube: https://youtube.com/yourname || youtube
#Instagram: https://instagram.com/yourname || instagram
#Skype: skype:yourname?call|chat || skype
social_icons:
enable: true
#icons_only: false
#transition: false
GitHub: github
8.给站点添加友情链接功能
打开主题配置文件,进行如下配置:
links_title: 友情链接
links:
#百度: http://www.baidu.com/
#新浪: http://example.com/
三、next主题的高级配置和一些炫酷的效果
(一) 增加评论系统
百度了一下最新的消息,当前版本的next主题中已经内置支持了各种各样的评论系统,但由于政策的原因(需要实名评论),导致大多数的评论插件都已经失效了,而国外的一些加载比较慢。
这里附上gitment的评论集成方式集成流程
gitment(依托于github issue,能够自己管理,而且被墙的概率小),不过兼容性不太好(需要chrome内核才行),本人使用的gitment,有一个小问题,就是每次发布文章时需要登录下自己的github账号去初始化一下评论,评论功能才能使用,否则会提示“未开放评论”
Hypercomments 是国外的一个第三方评论平台
多说 在2017年06月01日就关闭评论服务了
网易云跟贴 2017年08月01日也停止服务了
来必力 (韩国人弄的)总是乱码
DISQUS 外国的,加载慢
(二) 隐藏网页底部powered By Hexo / 强力驱动
打开主题配置文件,找到如下图位置,将powered设置为 false,theme下的enable 设置为 false
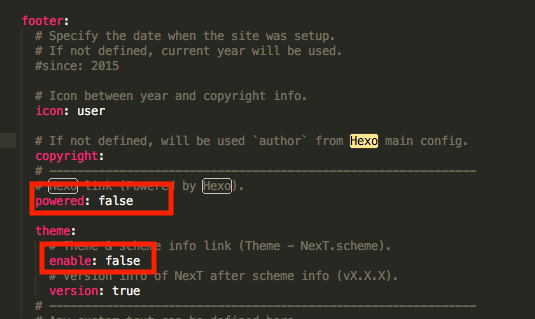
(三) 设置首页文章列表不显示全文(只显示预览)
- 进入hexo博客项目的themes/next目录
- 打开_config.yml文件
- 搜索”auto_excerpt”,找到如下部分:
# Automatically Excerpt. Not recommand.
# Please use <!-- more --> in the post to control excerpt accurately.
auto_excerpt:
enable: false
length: 150
- 把enable改为对应的false改为true,length设置下,然后hexo d -g,再进主页,问题就解决了!
(四) 增加本地搜索功能
添加百度/谷歌/本地 自定义站点内容搜索
安装 hexo-generator-searchdb,在站点的根目录下执行以下命令:
npm install hexo-generator-searchdb --save编辑博客配置文件,新增以下内容到任意位置:
search: path: search.xml field: post format: html limit: 10000编辑主题配置文件,启用本地搜索功能:
# Local search local_search: enable: true
(五) 给 hexo next 主题加上背景图片
给 hexo next 加上背景图片,只需要在 themes\next\source\css_custom\custom.styl 文件中添加几行代码:
1 | @media screen and (min-width:1200px) { |
repeat、attachment、position就是调整图片的位置,不重复出现、不滚动等等。
完成这一步其实背景就会自动更换了,但是会出现一个问题,因为next主题的背景是纯透明的,这样子就造成背景图片的影响看不见文字,这对于博客来说肯定不行。
那么就需要调整背景的不透明度了。同样是修改themes\next\source\css\ _custom\custom.styl文件。在后面添加如下代码
1 | .main-inner { |
background: #fff; 白色
opacity: 0.8;不透明度